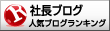どうも、ZENです。
ワードプレスを始める前にレンタルサーバーをレンタルしても
難しかったらどうしよう。
簡単スタートって言っているけど、本当?
なんて、不安になる事があると思います。
本日は、『ロリポップサーバー』をレンタルしてワードプレスをインストールするところまで
説明します。
ロリポップサーバーと契約をする。
まずは、料金プランと10日間の無料お試しを実施して下さい。
ロリポップページは、こちらから
 ページをクリックするとまずこの画面に移動します。
ページをクリックするとまずこの画面に移動します。
このページを下にスクロールしていくとプランの選択画面に到達します。

ここでは、ハイスピードプランにおススメのマーキングが入っていますが
個人的は、最初はスタンダードプランで十分ストレスなく作業が出来ますので
スタンダードプランで良いかと思います。

ここでは、初期ドメインを取得出来ますが、このドメインではグーグルアドセンス
が出来ません。
私自身もグーグルアドセンスが出来ない事からドメインを再取得し移動をしましたので
登録後、改めて独自のドメインを取得する事をお勧めします。
その後、SNS承認等が順次行われますので、登録完了まで手順に沿ってお進みください。
登録完了したら、まずはドメインを取得しよう
ロリポップサーバーにログインしたら、まず『サーバーの管理・設定』から独自ドメイン設定を
クリックすると下記の画面に移動します。

この画面の下側にロリポップサーバーを運営するGMOが運営するムームードメインにて
独自ドメインを取得すると言うボタンをクリックしてムームドメインのページに行こう

まずは、ここで自分の希望するドメインを検索して、好きなドメインをレンタルしましょう。
ここにのっている。〇〇〇.jp/〇〇〇.com/〇〇〇.net等の希望ドメイン.〇〇〇と言った
ドメインであれば、グーグルアドセンスが申請出来ますので、こだわりが無ければ
数十円から選択出来ますので、安いドメインを選べばよいかと思います。
尚、こちらのドメインは1年間のレンタル料となります。
1年後には更新料が発生しますので、補足致します。
ここで、ドメイン申請をしたら、再度ムームードメインへの新規登録作業が発生しますが
登録料は発生しませんので、そのまま登録作業を進めて下さい。

登録を終了するとログインをした上で、下記の画面から
個人情報及びレンタル料金を支払い独自ドメインの取得が完了致します。

支払いが完了すると再びロリポップサーバーのページに戻ってください。
ロリポップのページの独自ドメインの設定画面から下記の独自ドメインを
ロリポップに設定するから、先ほど入手したドメインを入力して
設定を完了させて下さい。

ワードプレスをインストールする
ここまでくれば、あと一息です。
頑張って行きましょう!
ロリポップのページにあるサイト作成ツールを選ぶとWordPress簡単インストールの
ボタンをクリックします。

そうすると下記の画面に移動しますので、サイトURLの枠内に先程取得した独自ドメインを
選択した上で、設定画面の入力を終えた後、入力内容確認ボタンをクリックすれば
晴れて、独自ドメインのワードプレスが取得出来ました。

如何でしょうか。
やる事は、そんなになくアナウンス通りにクリックしていけば
簡単にワードプレスインストールまで行けたと思います。
利用料も安く簡単にワードプレスをインストール出来るロリポップサーバーは
非常にお勧めです。
もし、ロリポップサーバーにてワードプレスに挑戦してみたいと思われた場合は
下記から、登録して見て下さいね
最後まで読んでいただきありがとうございます。
また、ブログランキングにも協力していただけると励みになります。